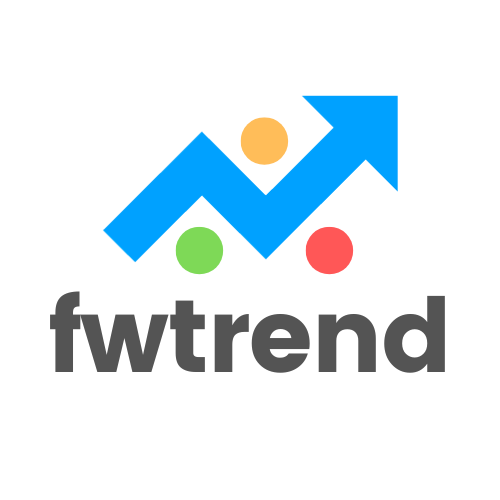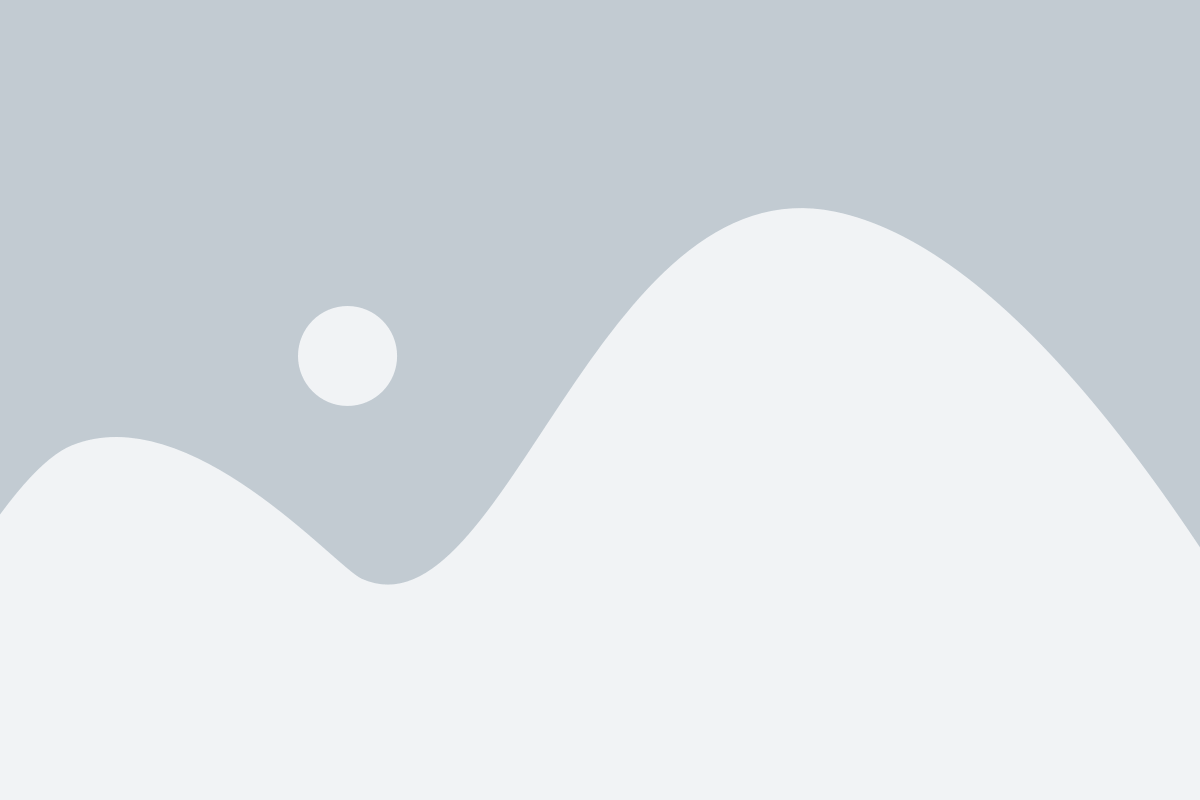An iPad can help you do almost anything. You’ve found out some uses for it, but might need a little advice to expand your ability as a user. You can bank, play games, and really do just about anything in life on your iPad. Read this article below to learn more.
It is easy to access your running apps on the iPad. Double-click on Home, and you’ll see your running apps at the bottom of the screen. You can scroll through the applications or choose one of them. You should swipe the screen downwards in order to eliminate the bar.
Does your iPad prompt you to join different networks? You are able to get rid of this feature off by going to your settings. Select “Wi-Fi” and then turn the Ask option if you want them to disappear.
You can access remote servers through a VPN network. To do this, go to Settings and choose the “Activate VPN” under the network tab. You will then be asked for a username and a server address. If you are unaware of the server address, you must contact the network administrator.
Are you sick of your iPad asking you to connect to WiFi networks? You can stop this by going to settings. You will see the choice that says to ask if you want to join networks. Choose that and you won’t have to worry about so many notification.
Do you find the Wi-Fi notifications increasingly annoying? This can be turned off in settings. Go to the tab for Wi-Fi and turn off the last option if you wish to not have any more notifications.
The iPad doesn’t come with a downloadable manual for those that want to read it. Apple doesn’t want to kill trees so they would rather you download one than to include one with all of their products.
If you’ve got a frozen iPad, do a soft reset which will reboot the device. This is accomplished by holding both the power and home buttons at the same time for around 10 seconds. This will cause the device to restart. If you just want to force an app to close, hold down just the home button for a few seconds.
Account Icon
You do not have to use the camera roll icon to see the picture or the video you just took. Simply swipe your finger to the right to see the most recent video or photo. Previous photos of yours will show to the left.
If you want to sync your Google and iPad calendars, go to Mail, then contacts and then calenders. You can then go to Add An Account icon. Tap the Add CalDAV Account icon and insert your Google information. You should see what you need now.
Would you like the ability to locate your iPad should it go missing? Enter Settings and then look at iCloud. Add your account’s Apple ID and turn on the app. If you ever lose the device, just go to iCloud.com.
It is very important that you know how to provide proper care for your iPad. The battery can be cut short by exposure to heat. You also keep the iPad does not come in contact with moisture as this could cause it to short circuit. You should buy a cover that is padded to provide some extra padding for the device.
Because iPads are not cheap, it makes sense to care for yours well. A majority of the people who own an iPad purchase a screen protector to help protect the glass screen from becoming chipped or cracked. Although the screen protectors are made of plastic and are very thin, they can help protect the screen of your iPad. To clean the screen, simply use soft cloths that are slightly damp. Never use a cleaning solution that you use around the house.
Do you find the battery charge percentage a bit distracting on the screen of your iPad’s screen? This can be simply turned off so that it does not bother you. Begin by entering the menu for your iPad’s Settings.Look under the General to find Usage.
Set up your FaceTime emails and phone numbers. The iPad, by default, includes the initial email you used for installation, but it is possible to add others. If you need FaceTime to recognize additional numbers or addresses, it is possible to use the “settings” area to accomplish that.
You can change the default search engine to something besides Google if you are not fond of Google.Just click on Settings, then you can switch it to Safari if you wish.You can now decide to use other search engines like Bing or Yahoo instead of Google.
It is easy to find out what website hyperlinked text will take you when using your iPad. There is a simple fix to this problem. Just hold your finger on the word instead of the usual hovering that you can do on your laptop or desktop. This will reveal the URL of the linked word.
Taking screenshots on your iPad is a cinch. Simply press both home and Hold buttons simultaneously. This takes a screenshot and place it with your other photos.
There are some online forums you can join to learn more about the iPad. Some of these forums give you advice that will have you becoming an iPad expert in no time. Introduce yourself first, and then read the archived posts to learn a lot of helpful information.
There is now a quick and easy way to silence your iPad. The first iPads did not have a simple mute button.
Your new iPad comes preloaded with a lot of apps that you might not wish to use. Since these apps are part of the OS, they can’t be removed. Just group them in a folder and stick it on the last page of your apps. You can then focus on getting down to business.
You have the option of blocking anything else that is labeled adult and/or has bad language.
To access all running apps, just double-click the Home button. This bar shows all running apps and they can be accessed by pressing the icon in that bar. This will allow you to easily keep track of which apps you have running, and close the ones that you aren’t using.
To copy/paste quickly, all that you need to do is press and hold the text and choose Select. Then press copy, go where you want to paste, then press and hold again. A menu will pop up and you can press paste. You can easily copy an entire paragraph in four times.
Is reading on your iPad hard on your eyes? Your best bet is to adjust the brightness of the screen, especially if you plan to read for longer periods of time. Open the eBook app and use the sliding brightness control to dim the screen.
You can shortcut to your running apps more quickly and easily. This trick may save a ton of time versus scrolling through each screen.
Do you dislike using Google as a search engine on the iPad? It can easily be replaced with another preferred engine! Go to your Settings menu, select Safari, then Search Engine. Pick which search engine you desire. Select Google, Bing or Yahoo as your new search engine.
Shutter Button
See a PDF with two different methods. You can email the PDF to yourself or place it into iTunes. Try both to see which is easier for you to use or use each method as you need.
Most people hold an iPad along its sides when they are taking pictures. This causes the shutter button to move, resulting in blurry pictures. This setting will place the shutter button to easily reach with your thumb. After you snap your photo, you can rotate the image with an image editor.
Have you ever wanted to connect your iPad to your television to get more use out of the device? If you wish to do this you will need to purchase a separate adapter. Either an Apple VGA adapter or a digital AV adapter can be used. Either one will work.
Use tabs to multitask when you use the Web. You don’t necessarily have to leave the site you’re on because you wish to follow through to another link. Hold the link rather than tapping it to see a menu appears. Then you can open it in a brand new tab, and the device will create a new page for you to view seperately from the one you are currently on.
Were you aware the the Google Maps application has Street View? A search will make a red pin show up for your location on your map. Just tap the pin, the person icon, and then you will be in street view.
Your iPad is easily capable of taking screenshots really easy. Press Home button and then the Sleep/Wake button. You will hear a click and see a small flash.This indicates that the screen has been captured.
Do you want to take quick screenshots? It is really very easy to do. Just press and hold on Home and Sleep/Wake at the same time. The screen will flash and your screenshot is ready! Every screen shot will be saved automatically so you’re not going to have to think about saving it later.
Do you get tired eyes from reading e-books on your eyes? This can be fixed by reducing the screen’s brightness level to a lower setting.
Be sure to set your phone up so that its Find My iPad function is always running. This will make it so that if your iPad is lost or stolen you can find it using its internal GPS system or even delete information from it instantly if need be. Although this may seem silly, you will appreciate doing this step if your iPad is ever stolen.
There are two ways to view PDFs on the iPad. Try both to see which is easier for you.
If you have personal information stored on your iPad, it is important to make sure you have it backed up in case your iPad is lost or stolen. You should make sure that your tablet will erase everything if someone attempts to hack it. Navigate to General Settings and go to the Password Lock function. From here, you can set your iPad to dispose of all information whenever someone enters the wrong password ten times.
Tap on the Home button twice to view your currently running apps. Simply click the application that you need and presto! You’re there.Do the same thing when you want to go back to the one you originally were.
If you see that volume buttons aren’t functioning, simply navigate to Settings>General>Sounds. Move the Change With Buttons slider to On to make them work. The volume slider can also help you change your volume more precisely.
Have you seen a bit of lag in your iPad is slowly getting a little bit slower when you’re trying to navigate with it? Have you cleared out old data and info without any increase in performance?You may think about adding your data to the cloud as a way to free space. This trick may make your iPad back up to speed.
Make sure to check the history of your iPad before you try to show someone else how Safari works. Lord knows what the last thing you might have searched is! If you don’t want people seeing what you look at, be sure to clear your history.
Entire Paragraph
Since the iPad can be enjoyed by the entire family, if you have young children, you might want to take advantage of the parental controls. Within the general settings categories is the ‘enable restrictions’ option. This will ensure that young eyes are not exposed to content that is adult appropriate. If your child is going to be on the Internet, you should do this.
This method would be extremely time consuming for an entire paragraph.Tap the text you’ve chosen four times and the entire paragraph will be copied. This also works well for URL’s and addresses too.
Adjust the brightness to make reading and playing games easier. You may easily adjust the light in the option for Brightness in the settings menu. In addition, this will extend your battery life.
There are easy ways to help you manage the life of your iPad’s battery. Do not leave it out in your hot car. Keep the screen brightness as low setting. You could also turn off Push function. You can manually check your calendars and email instead.
Sending photos is no longer complicated. This modernizes the original way of sending through email. Simply go into your photos, press the one you plan on sharing, click the arrow, and select email to send it more easily.
If you want to get back to the top of a webpage quickly while using Safari, you will want to touch or click on the top of the Safari window to go back. This saves a good trick if you do not want to waste your time scrolling up.Simply giving your title window a tap will allow you to move on that much faster.
This extra iPad information should help you get started using your iPad more effectively. The more you learn, the more use you’ll get out of this amazing device. It has a use in a multitude of daily tasks and you’ll benefit from the purchase over and over again.
A lot of people wish to figure out DAHUA Network camera
DAHUA PTZ Camera, but have a little trouble fully understanding them. This article definitely has the wisdom that you seek. Now put what you have read in this article to use.